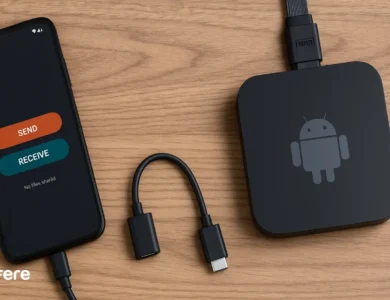آموزش جامع بازیابی و ریکاوری عکس های پاک شده گوشی
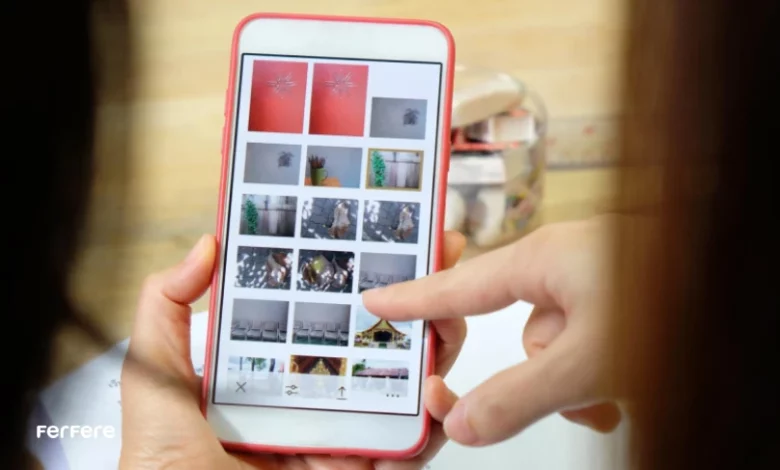
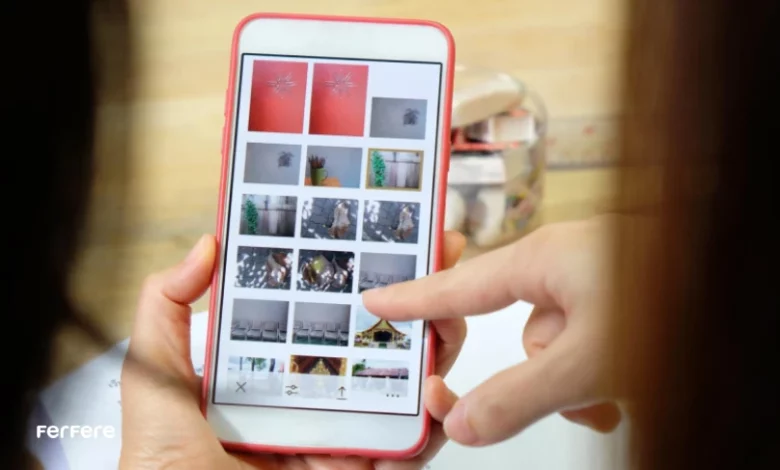
عکس ها به گنجینه های ارزشمندی از خاطرات و لحظات ناب ما تبدیل شده اند. اما چه اتفاقی می افتد اگر به طور ناخواسته عکس هایتان را از گوشی پاک کنید؟ این اتفاق رایج تر از چیزی است که فکر می کنید. خطاهای انسانی، نقص های فنی و حتی حملات ویروسی می توانند باعث حذف ناخواسته عکس هایتان شوند. خوشبختانه راه هایی برای نجات عکس هایتان وجود دارد. در این مقاله، به شما روش ها و ابزارهای مختلفی را برای بازیابی و ریکاوری عکس های پاک شده گوشی معرفی می کنیم. با مطالعه این راهنمای جامع و کاربردی، خواهید آموخت که چگونه به سادگی و بدون نیاز به دانش فنی عمیق، عکس های از دست رفته خود را ریکاوری کنید.
چگونه عکس های پاک شده گوشی را ریکاوری کنیم؟
برای ریکاوری عکس های پاک شده گوشی راه های مختلفی پیش رو خواهید داشت که همه آن ها صد در صد تضمین کننده برای برگرداندن عکس ها نیستند. اما امتحان کردن آن ها خالی از لطف نیست و می توانید به برگرداندن خاطرات شما کمک کند.
برگرداندن عکس های پاک شده با فضای ذخیره سازی ابری
اگر عکس های گالری تان را به طور تصادفی پاک کرده اید، هنوز امید به ریکاوری عکس های پاک شده گوشی وجود دارد. یکی از راه های ساده برای بازیابی عکس های گوشی سامسونگ و سایر برندها، استفاده از فضای ابری است. قبل از هر چیز، سری به پوشه “حذف شده های اخیر” گالری بزنید. شاید عکس هایتان هنوز در آنجا باشند و بتوانید به راحتی آن ها را بازیابی کنید. اگر عکس ها در پوشه “حذف شده های اخیر” نبودند، نگران نباشید! روش های دیگری نیز برای ریکاوری آن ها وجود دارد.
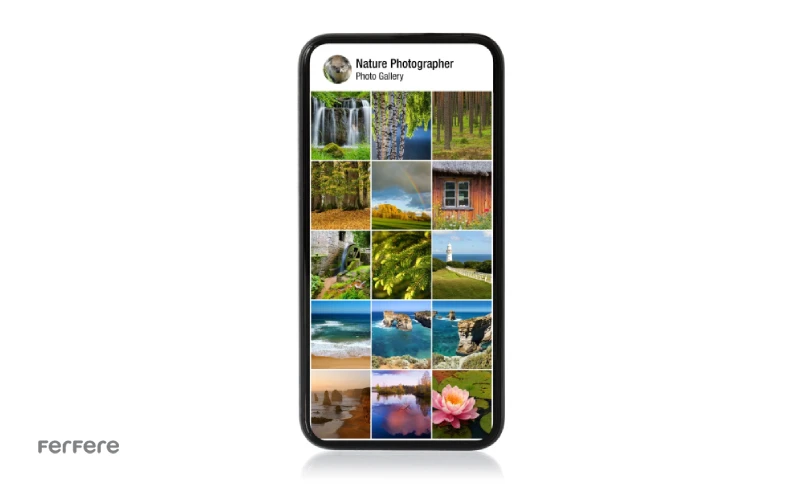
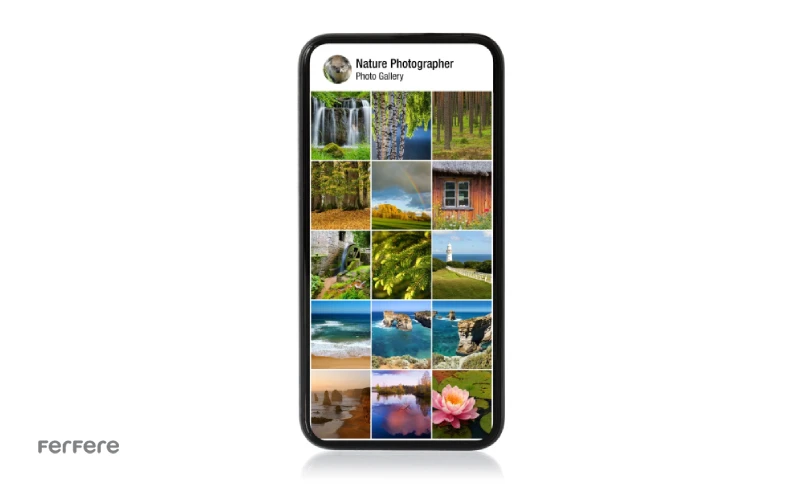
فضای ابری: بسیاری از گوشی ها به طور پیش فرض به فضای ابری متصل هستند. بسته به مدل و برند گوشی تان، می توانید از یکی از فضاهای ابری زیر برای ریکاوری عکس هایتان استفاده کنید:
- Google Photos: اگر از گوشی اندرویدی استفاده می کنید، احتمالاً از Google Photos برای ذخیره سازی عکس هایتان استفاده می کنید. در Google Photos، می توانید به پوشه «سطل آشغال» بروید و عکس های پاک شده تا 60 روز گذشته را بازیابی کنید.
- Samsung Cloud: اگر از گوشی سامسونگ استفاده می کنید، می توانید از Samsung Cloud برای ریکاوری عکس هایتان استفاده کنید. در Samsung Cloud، می توانید به پوشه “حذف شده ها” بروید و عکس های پاک شده تا 30 روز گذشته را بازیابی کنید.
- iCloud: اگر از آیفون استفاده می کنید، می توانید از iCloud برای ریکاوری عکس هایتان استفاده کنید. در iCloud، می توانید به پوشه “حذف شده ها” بروید و عکس های پاک شده تا 40 روز گذشته را بازیابی کنید.
توصیه می کنیم بکاپ گرفتن از آیفون را همیشه در اولویت خود قرار دهید تا اطلاعاتتان محفوظ باقی بماند.
استفاده از Google Photos برای بازگردانی عکس ها
این برنامه به طور خودکار از عکس ها و فیلم هایتان نسخه پشتیبان تهیه می کند و امکان بازیابی آن ها را تا 60 روز (در برخی نسخه های اندروید تا 30 روز) پس از حذف فراهم می کند.
مراحل بازیابی عکس ها و فیلم های پاک شده از Google Photos
- برنامه Google Photos را باز کنید.
- به بخش «کتابخانه» بروید.
- در پایین صفحه، روی «سطل آشغال» ضربه بزنید.
- عکس یا فیلمی را که می خواهید بازیابی کنید پیدا کنید.
- روی عکس یا فیلم به مدت چند ثانیه انگشت خود را نگه دارید.
- گزینه “Restore ” را انتخاب کنید.
استفاده از Google Drive برای پشتیبانی از تصاویر گوشی
از سال 2019، Google Drive به عنوان بخشی از فضای ابری برای دستگاه های اندرویدی معرفی شد و این امکان را برای کاربران فراهم کرد که از این روش نیز برای بازیابی عکس های حذف شده استفاده کنند. برای بازگردانی عکس های قدیمی حذف شده از طریق Google Drive، مراحل زیر را دنبال کنید:
ابتدا به برنامه Google Drive در دستگاه اندرویدی خود بروید. سپس بر روی تصاویر مورد نظر کلیک کنید و با انتخاب گزینه دانلود از منوی سه نقطه عمودی، عکس ها را برگردانید. در صورتی که عکس ها را در Google Drive حذف کرده اید، می توانید تا 30 روز بعد از حذف آن ها را بازیابی کنید. برای این کار، به برنامه وارد شده و به بخش منو بروید. سپس بر روی “Trash” ضربه بزنید، عکس های مورد نظر را انتخاب کنید و با انتخاب گزینه “Restore” آن ها را بازیابی کنید.


بازگردانی عکس های حذف شده از گوشی با Dropbox
Dropbox یکی از روش های موثر برای بازیابی عکس های حذف شده از فضای ابری است. برای اینکه این قابلیت را داشته باشید، باید ابتدا گزینه بکاپ خودکار را در برنامه فعال کرده باشید. اگر به دنبال بازیابی عکس های حذف شده در Dropbox هستید، ابتدا برنامه Dropbox را باز کنید. سپس بر روی عکسی که قصد بازیابی آن را دارید کلیک کرده و گزینه دانلود را انتخاب کنید. با انتخاب گزینه “Save to device” عکس را در گوشی خود ذخیره کنید. بسیاری از سرویس های ابری مشابه این امکان را برای بازیابی عکس های حذف شده فراهم می کنند؛ بنابراین، اگر در این مرحله موفق نشدید، در ادامه به معرفی چند برنامه و نرم افزار دیگر برای بازیابی عکس های حذف شده خواهیم پرداخت.
نرم افزارهای ریکاوری و برگرداندن عکس های پاک شده گوشی
اپلیکیشن DiskDigger Photo Recovery
DiskDigger Photo Recovery یک اپلیکیشن برای سیستم عامل اندروید بوده که به شما کمک می کند عکس های گم شده یا حذف شده از گوشی یا تبلت خود را بازیابی کنید. این برنامه با اسکن حافظه دستگاه، می تواند تصاویری که به دلایل مختلف از بین رفته اند، پیدا کند. حتی اگر عکس ها به طور کامل پاک شده باشند یا کارت حافظه شما آسیب دیده باشد، DiskDigger توانایی ریکاوری عکس های پاک شده گوشی را دارد. کافی است اپلیکیشن را نصب کرده و آن را اجرا کنید تا فرآیند جستجو و بازیابی شروع شود.
نرم افزار Recuva
Recuva یک برنامه ریکاوری عکس محبوب برای ویندوز است که می توانید از آن برای ریکاوری عکس های پاک شده گوشی اندرویدی متصل به کامپیوتر استفاده کنید. این برنامه به طور رایگان در دسترس است و می تواند انواع مختلف فایل ها از جمله عکس ها را ریکاوری کند.
اپلیکیشن Google Photos
اگر از Google Photos برای ذخیره عکس های خود استفاده می کنید، می توانید از سطل آشغال آن برای بازیابی عکس های پاک شده تا 60 روز گذشته استفاده کنید. این روش ساده و رایگان است و نیازی به نصب برنامه دیگری ندارید.
اپلیکیشن Photo Recovery
با اپلیکیشن Photo Recovery می توانید عکس های حذف شده از گوشی یا تبلت خود را ریکاوری کنید. این برنامه به راحتی قابل استفاده است و می تواند تصاویری که به اشتباه حذف کرده اید یا از دست رفته اند را دوباره پیدا کند. پس از نصب اپلیکیشن، تنها کافی است آن را باز کنید و به اپلیکیشن اجازه دهید تا حافظه دستگاه شما را اسکن کند. سپس، عکس هایی که می تواند بازیابی کند را نمایش می دهد و شما می توانید انتخاب کنید کدام یک را بازگردانید.
اپلیکیشن iMyFone D-Back
این برنامه برای سیستم عامل iOS طراحی شده و شما می توانید اطلاعات از دست رفته یا حذف شده از دستگاه های iOS (آیفون و آیپد) را بازیابی کنید. این برنامه رابط کاربردی ساده ای دارد و برای ریکاوری بیشتر از 50 عکس، باید نسخه پولی آن را خریداری کنید.
اپلیکیشن Recover Deleted All Files, Video Photos and Contact
Recover Deleted All Files, Video Photos and Contact یک برنامه بازیابی فایل برای اندروید است که از طریق آن می توانید عکس ها، فیلم ها، مخاطبین و سایر فایل های حذف شده را بازیابی کنید. این برنامه بدون نیاز به روت کردن دستگاه شما کار می کند و رابط کاربری ساده و آسانی دارد. نسخه پایه این برنامه رایگان است و می توانید از همه ویژگی های آن استفاده کنید.
روش برگرداندن عکس های پاک شده از طریق OneDrive
OneDrive ابزاری کارآمد برای ذخیره سازی و مدیریت تصاویر به صورت ابری است. این برنامه ضمن ارائه قابلیت آپلود خودکار تصاویر، امکان ریکاوری عکس های پاک شده گوشی از گالری را نیز فراهم می کند. در ادامه، مراحل بازیابی تصاویر حذف شده از طریق OneDrive به صورت مختصر توضیح می دهیم:
مراحل ریکاوری عکس های پاک شده گوشی از طریق OneDrive:
- ورود به OneDrive: ابتدا برنامه OneDrive را بر روی دستگاه خود اجرا کنید.
- انتخاب تصویر: تصویر مورد نظر برای بازیابی را از لیست تصاویر موجود در OneDrive انتخاب کنید.
- باز کردن منو: با ضربه زدن بر روی آیکون سه نقطه در کنار تصویر، منوی مربوط به آن تصویر را باز کنید.
- ذخیره تصویر: در منوی باز شده، گزینه “ذخیره” را انتخاب کنید.
با انجام این مراحل، تصویر انتخاب شده از OneDrive دانلود و در حافظه داخلی دستگاه شما ذخیره خواهد شد.
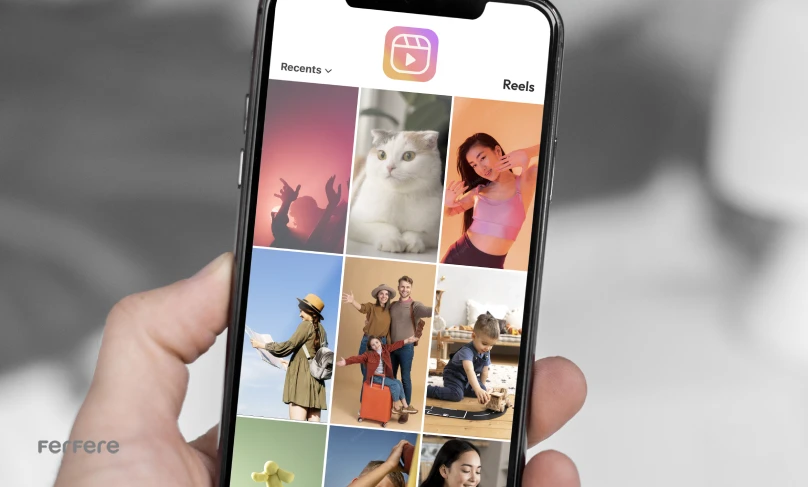
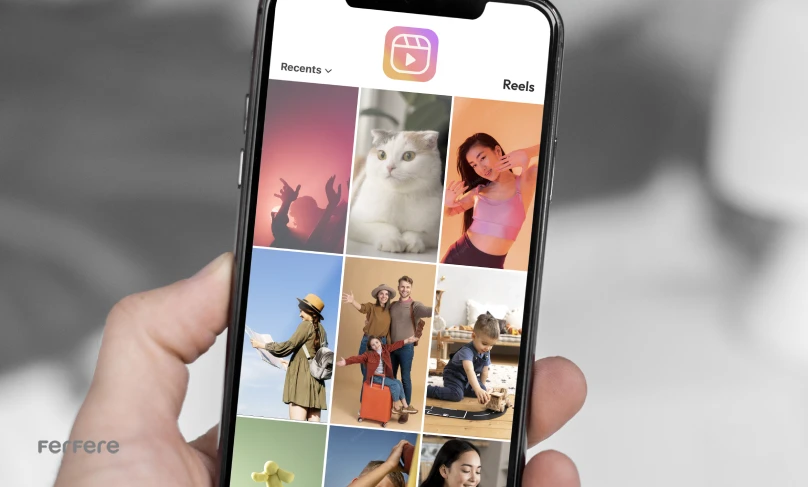
بکاپ iTunes برای گوشی آیفون
بکاپ iTunes روشی مطمئن برای ذخیره سازی اطلاعات و تنظیمات آیفون شما در رایانه است. این بکاپ شامل موارد زیر می شود:
- اطلاعات برنامه ها: تنظیمات، داده ها و اسناد برنامه ها
- تاریخچه تماس و پیامک: لیست تماس ها، پیام های متنی و iMessages
- عکس ها و ویدیوها: تمام عکس ها و ویدیوهای موجود در Camera Roll و Photo Library
- موسیقی و ویدیو: تمام موسیقی، فیلم و برنامه های تلویزیونی ذخیره شده در دستگاه
- تنظیمات سیستم: تنظیمات Wi-Fi، بلوتوث، صفحه نمایش، صدا و موارد دیگر
- برنامه های سلامت: داده های مربوط به تناسب اندام، فعالیت و سلامت شما
برای ریکاوری عکس های پاک شده گوشی و سایر اطلاعات گوشی آیفون از طریق iTunes مراحل زیر را انجام دهید:
- از طریق فروشگاه مایکروسافت برنامه iTunes دانلود کنید.
- بر روی Mac برنامه iTunes به طور پیش فرض نصب شده است.
- آیفون را با کابل Lightning به کامپیوتر وصل کنید.
- iTunesرا در کامپیوتر خود باز کنید.
- در آیفون، اعلان “Trust This Computer” را مشاهده خواهید کرد.
- روی “Trust” کلیک کنید و سپس پین گوشی را وارد کنید.
- اگر قبلاً با iTunes همگام سازی کرده اید، این مرحله را نادیده بگیرید.
- در iTunes، آیکون iPhone را در نوار ابزار سمت چپ-بالا پیدا کنید و روی آن کلیک کنید.
- در نوار کناری سمت چپ، روی “Summary” کلیک کنید.
- به سمت پایین اسکرول کنید تا بخش “Backups” را پیدا کنید.
- برای اطمینان از امنیت داده ها، بکاپ را رمزگذاری کنید.
- با این کار، بدون رمز عبور، هیچکس به اطلاعات شما دسترسی نخواهد داشت.
- رمزگذاری شامل رمز عبور حساب ها، اطلاعات سلامتی اپل و داده های HomeKit نیز می شود.
- روی “Encrypt iPhone backup” کلیک کنید.
- رمز عبور را وارد کرده و آن را تأیید کنید.
پس از رمز گذاری، iTunes از شما می پرسد که آیا می خواهید رمز عبور را در Keychain ذخیره کنید. در نهایت پس از فعال کردن رمز گذاری (در صورت تمایل)، روی دکمه “Back Up Now” کلیک کنید. منتظر بمانید تا بکاپ کامل شود. پیشرفت بکاپ در نوار وضعیت iTunes نمایش داده می شود.
بازیابی عکس ها از طریق Photo Stream / iCloud آیفون
ریکاوری عکس های پاک شده گوشی از طریق Photo Stream یا iCloud در آیفون، کافی است به بخش “Photos” در تنظیمات دستگاه خود بروید. اگر از iCloud استفاده می کنید، به تنظیمات iCloud رفته و بخش “Photos” را باز کنید تا مطمئن شوید که گزینه “iCloud Photos” فعال است. سپس، در اپلیکیشن Photos، به قسمت “Recently Deleted” بروید تا عکس های حذف شده را مشاهده کنید. این بخش به شما اجازه می دهد تا عکس های حذف شده را تا 30 روز پس از حذف بازگردانید. برای بازیابی عکس، کافی است عکس مورد نظر را انتخاب کرده و گزینه “Recover” را بزنید تا عکس به کتابخانه شما برگردد.
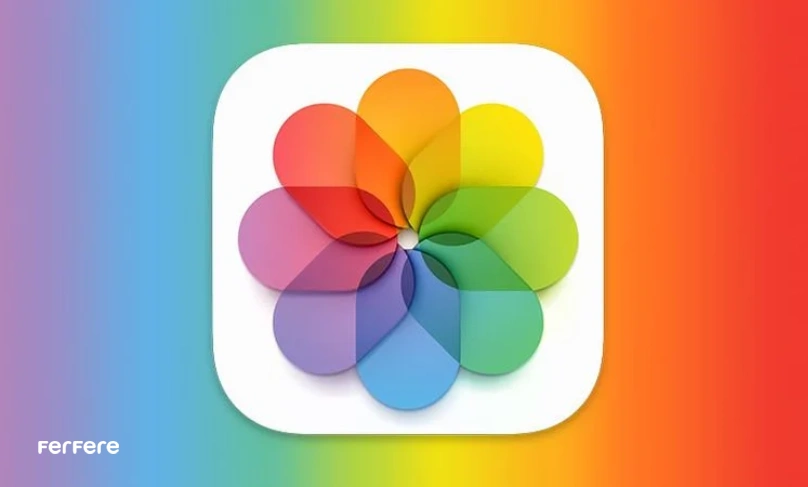
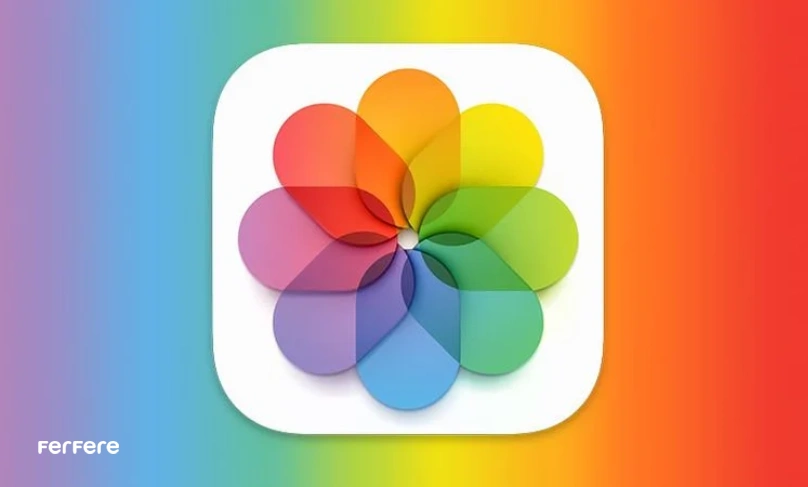
بازیابی عکس های پاک شده با فعال سازی USB Debugging
برای بازیابی عکس های پاک شده با فعال سازی USB Debugging، مراحل زیر را انجام دهید:
- به بخش تنظیمات (Settings) گوشی اندروید خود بروید.
- بر روی “About Phone” یا “درباره گوشی” ضربه بزنید.
- به پایین صفحه بروید و روی “Build Number” یا “شماره ساخت” چند بار ضربه بزنید تا گزینه های توسعه دهنده (Developer Options) فعال شوند.
- به صفحه اصلی تنظیمات برگردید و به “Developer Options” یا “گزینه های توسعه دهنده” بروید.
- گزینه “USB Debugging” یا “اشکال زدایی USB” را پیدا کرده و آن را فعال کنید.
اتصال گوشی به کامپیوتر:
- گوشی خود را با استفاده از کابل USB به کامپیوتر متصل کنید.
- ممکن است بر روی گوشی پیامی برای اجازه دسترسی به داده ها از کامپیوتر مشاهده کنید؛ آن را تایید کنید.
استفاده از نرم افزار بازیابی:
- یک نرم افزار بازیابی داده مانند DiskDigger یاFone را روی کامپیوتر نصب کنید.
- نرم افزار را اجرا کرده و دستورالعمل ها را دنبال کنید تا اسکن گوشی را شروع کند.
- بعد از اتمام اسکن، نرم افزار به شما فهرستی از عکس های قابل بازیابی را نشان می دهد.
- عکس های مورد نظر را انتخاب کرده و بر روی “Recover” یا “بازیابی” کلیک کنید تا عکس ها به کامپیوتر شما منتقل شوند.
با این روش، می توانید عکس های پاک شده را بازیابی کنید به شرطی که داده ها هنوز به طور کامل از دستگاه شما حذف نشده باشند.
استفاده از Recycle Bin گالری برای بازیابی عکس های حذف شده از گوشی
برای ریکاوری عکس های پاک شده گوشی با استفاده از Recycle Bin (سطل زباله) گالری، ابتدا به اپلیکیشن گالری روی گوشی خود بروید و بخش “Recycle Bin”یا «سطل زباله» را پیدا کنید. این بخش شامل عکس هایی است که به تازگی حذف شده اند و هنوز به طور کامل از گوشی پاک نشده اند. بر روی عکسی که می خواهید بازگردانید ضربه بزنید و گزینه “Restore” یا “بازیابی” را انتخاب کنید. با این کار، عکس به گالری اصلی گوشی شما باز می گردد و می توانید دوباره از آن استفاده کنید. توجه داشته باشید که عکس ها معمولاً در سطل زباله به مدت 30 روز باقی می مانند، پس اگر دیر اقدام کنید، ممکن است دیگر قابل بازیابی نباشند.
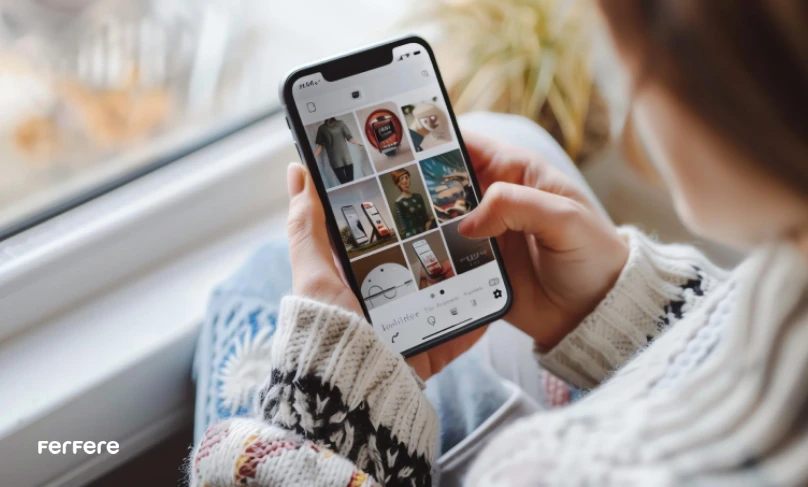
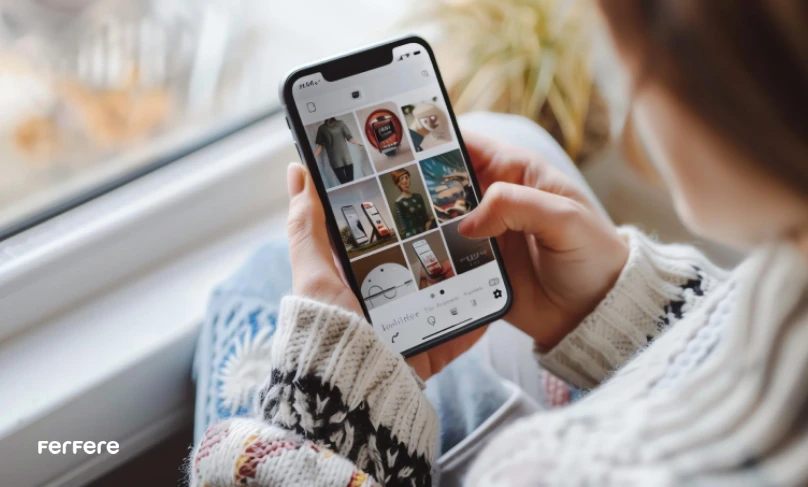
ریکاوری عکس های پاک شده بدون روت
در اکثر موارد، برای ریکاوری عکس های پاک شده گوشی از گالری، نیاز به روت کردن دستگاه است. با این حال، در اینجا روشی را به شما معرفی می کنیم که بدون نیاز به Root کردن، می توانید به راحتی تمام عکس های حذف شده را بازیابی کنید.
برای ریکاوری عکس های پاک شده بدون روت باید از گوشی خود نسخه پشتیبان تهیه کرده باشید و به آن دسترسی داشته باشید. مدل دستگاه شما باید نسبتاً جدید باشد و از طرفی دیگر هر چه سیستم عامل گوشی شما بروزتر باشد، شانس بازیابی عکس ها با کیفیت اصلی بیشتر می شود.
مراحل:
- تنظیمات را باز کنید: به تنظیمات گوشی خود بروید.
- به بخش حساب ها بروید: در تنظیمات، به دنبال «حساب ها» یا “Accounts” بگردید و روی آن ضربه بزنید.
- Backup and Restore را پیدا کنید: در بخش حساب ها، به دنبال “Backup and Restore” یا “پشتیبان گیری و بازیابی” بگردید و روی آن ضربه بزنید.
- روی Restore ضربه بزنید: در بخش Backup and Restore، روی دکمه “Restore” یا “بازیابی” ضربه بزنید.
- عکس های حذف شده را انتخاب کنید: در مرحله بعد، عکس های حذف شده ای که می خواهید بازیابی کنید را انتخاب کنید.
- بازیابی را تأیید کنید: پس از انتخاب عکس ها، روی دکمه “Restore” یا “بازیابی” ضربه بزنید تا عملیات بازیابی آغاز شود.
بازیابی عکس های پاک شده در پوشه امن
ممکن است در برخی موارد، عکس های ذخیره شده در پوشه امن (Secure Folder) گوشی شما نیز به طور ناخواسته حذف شوند. در چنین شرایطی، می توانید با استفاده از روش های ارائه شده در این راهنما، برای ریکاوری عکس های پاک شده گوشی اقدام کنید. قبل از هر اقدامی، ابتدا پوشه های Google Photos، Google Drive و برنامه مدیریت فایل ها را بررسی کنید. اگر از قابلیت بکاپ گیری ابری در گوشی شما پشتیبانی می شود، احتمالاً عکس های حذف شده در این پوشه ها قابل دسترسی هستند. اگر عکس های مورد نظر در پوشه های پشتیبان پیدا نشد، مراحل زیر را برای بازیابی آن ها از طریق Secure Folder انجام دهید:
- Secure Folderیا پوشه امن را در گوشی خود باز کنید.
- روی سه نقطه در گوشه سمت راست بالای صفحه ضربه بزنید و سپس به بخش “Settings” یا «تنظیمات» بروید.
- در بخش تنظیمات، گزینه “Backup and restore” یا “پشتیبان گیری و بازیابی” را انتخاب کنید.
- روی دکمه “Restore” یا «بازیابی» ضربه بزنید.
- عکس هایی که می خواهید بازیابی کنید را انتخاب نمایید.
- در نهایت روی دکمه “Restore now” یا “اکنون بازیابی شود” کلیک کنید تا عملیات بازیابی عکس های حذف شده از پوشه امن آغاز شود.
روش بازیابی عکس های حذف شده اندروید از کارت حافظه SD
اگر از تصاویر خود در فضای ابری پشتیبان تهیه نکرده اید و به دنبال راهی برای ریکاوری عکس های پاک شده گوشی از گالری هستید، کارت حافظه SD شما می تواند بهترین امیدتان باشد. با اتصال کارت حافظه به کامپیوتر و استفاده از نرم افزار بازیابی عکس های حذف شده، می توانید شانس خود را برای بازیابی عکس ها امتحان کنید. حتی می توانید برای حفظ تصاویر خود از روش انتقال اطلاعات به کارت حافظه در سامسونگ استفاده کنید.
مراحل ریکاوری عکس های حذف شده اندروید از کارت حافظه SD
- کارت حافظه SD را با استفاده از کارت خوان یا کابل USB به کامپیوتر متصل کنید.
- یک نرم افزار بازیابی عکس معتبر مانند Recuva یا EaseUS Data Recovery Wizard را دانلود و نصب کنید.
- نرم افزار بازیابی عکس را اجرا کرده و کارت حافظه SD خود را به عنوان منبع انتخاب کنید.
- اسکن کارت حافظه SD را برای یافتن عکس های حذف شده آغاز کنید.
- پس از اتمام اسکن، می توانید پیش نمایش عکس های پیدا شده را مشاهده کرده و عکس هایی که می خواهید بازیابی کنید را انتخاب نمایید.
- عکس های انتخاب شده را به مکان دلخواه خود در کامپیوتر بازیابی کنید.
توجه داشته باشید که اگر کارت حافظه شما رمز گذاری شده باشد، بازیابی عکس ها دشوارتر و پیچیده تر خواهد بود. در ضمن هیچ تضمینی برای بازیابی کامل عکس های حذف شده از کارت SD وجود ندارد. راه حل پر شدن کارت حافظه را نیز در اینجا مطالعه کنید.
بازیابی تصاویر حذف شده با EaseUS Data Recovery Wizard
EaseUS Data Recovery Wizard یکی از برجسته ترین نرم افزارهای بازیابی اطلاعات، به ویژه برای ریکاوری عکس های پاک شده گوشی، به شمار می آید. این ابزار برای سیستم عامل های ویندوز و مک قابل دسترسی است و به کاربران کمک می کند تا تصاویر و فایل های از دست رفته را به راحتی بازیابی کنند.
برای استفاده از این نرم افزار، ابتدا باید کارت حافظه را از طریق خشاب مربوطه به کامپیوتر متصل کنید. سپس نرم افزار EaseUS Data Recovery Wizard را دانلود، نصب و اجرا کنید. پس از راه اندازی، لیستی از درایوهای موجود به شما نمایش داده می شود که باید کارت حافظه مورد نظر را انتخاب کنید و روی دکمه “Scan” کلیک کنید تا فرآیند اسکن آغاز شود. نسخه رایگان این نرم افزار به شما امکان بازیابی حداکثر 2 گیگابایت از داده ها را می دهد و مدت زمان اسکن می تواند بسته به حجم فایلهای حذف شده، تا 20 دقیقه یا بیشتر به طول بینجامد. پس از اسکن، با انتخاب نوع فایل و فرمت عکس، می توانید پیش نمایش تصاویر قابل بازیابی را مشاهده کنید و تصاویر مورد نظر را انتخاب و با کلیک بر روی دکمه “Recover Now” آن ها را بازیابی کنید. در نهایت، مکانی برای ذخیره سازی فایل های بازیابی شده انتخاب کرده و با کلیک بر روی “Save” فرآیند ذخیره سازی را تکمیل کنید.
ریکاوری آسان و 100% عکس های پاک شده با DroidKit
این نرم افزار قدرتمند به شما کمک می کند تا در عرض چند دقیقه، عکس ها، فیلم ها، چت ها و سایر اطلاعات حذف شده خود را بدون نیاز به روت کردن گوشی و به طور 100% بازیابی کنید. رابط کاربری DroidKit بسیار ساده و کاربرپسند است، به طوری که هر کسی بدون نیاز به دانش فنی می تواند به راحتی از آن استفاده کند. DroidKit نه تنها عکس ها، بلکه فیلم ها، چت ها، مخاطبین، تماس ها، پوشه ها، کتاب ها، فایل های برنامه و فایل های زیپ را نیز بازیابی می کند.
نحوه استفاده از DroidKit:
- نرم افزار را نصب کنید: DroidKit را بر روی کامپیوتر خود دانلود و نصب کنید.
- برنامه را اجرا کنید: DroidKit را باز کرده و بر روی “Quick Recovery from Device” کلیک کنید.
- نوع داده ها را انتخاب کنید: نوع داده هایی را که می خواهید بازیابی کنید (مانند عکس) انتخاب کنید.
- گوشی را وصل کنید: گوشی اندرویدی خود را به کامپیوتر وصل کنید.
- اسکن را شروع کنید: بر روی “Start” کلیک کنید تا DroidKit اسکن دستگاه شما را آغاز کند.
انتخاب و بازیابی فایل ها: پس از اسکن، می توانید فایل های پیدا شده را پیش نمایش کنید و فقط آن هایی را که نیاز دارید انتخاب کنید. سپس، بر روی “Recover to Device” یا “Recover to Computer” کلیک کنید تا فایل های انتخابی را ریکاوری کرده و به دستگاه یا کامپیوتر خود برگردانید.
بازیابی عکس های حذف شده با Disk Drill
اگر به تازگی متوجه شده اید که به اشتباه عکس هایی را حذف کرده اید، بهتر است فوراً اقدامات بعدی را متوقف کنید. برای ریکاوری عکس های پاک شده گوشی از کارت SD ، مراحل زیر را انجام دهید:
- نرم افزار Disk Drill را دانلود و روی کامپیوتر خود نصب کنید.
- کارت حافظه خود را به کامپیوتر متصل کرده و با استفاده از Disk Drill، آن را برای بازیابی تصاویر حذف شده اسکن کنید.
- از قابلیت پیش نمایش (Preview) استفاده کنید تا بتوانید تصاویر حذف شده را مشاهده و انتخاب کنید.
- روی گزینه بازیابی (Recover) کلیک کنید تا عکس های مورد نظر بازیابی شوند.
سخن پایانی
همان طور که در این مقاله اشاره کردیم، ریکاوری عکس های پاک شده گوشی، با توجه به ابزار ها و روش های موجود، کار پیچیده ای نیست و با کمی دقت و استفاده از نرم افزارهای مناسب می توان به نتایج خوبی دست پیدا کرد. در این مقاله، شما با مراحل و تکنیک های مختلف بازیابی تصاویر آشنا شدید و آموختید که چگونه با استفاده از ابزار های کارآمد مانند نرم افزارهای بازیابی اطلاعات، عکس های از دست رفته خود را بازگردانید. همواره به یاد داشته باشید که پیشگیری از حذف ناخواسته عکس ها، از طریق پشتیبان گیری منظم و رعایت نکات امنیتی، بهترین راهکار است. امیدواریم که این راهنمای جامع به شما کمک کرده باشد تا بتوانید خاطرات ارزشمند خود را دوباره بازیابی کنید و از آن ها لذت ببرید.
سوالات متداول
برای بازیابی عکس های پاک شده از گوشی، ابتدا باید به پوشه “حذف شده های اخیر” گالری گوشی مراجعه کنید. اگر عکس ها در این پوشه نبودند، می توانید از فضای ابری مانند Google Photos، Samsung Cloud، iCloud یا دیگر سرویس های مشابه برای بازیابی استفاده کنید.
برای بازگرداندن عکس های پاک شده از Google Photos، به بخش «سطل آشغال» بروید، سپس عکس های مورد نظر را پیدا کرده و گزینه “Restore” را انتخاب کنید. این عکس ها تا 60 روز پس از حذف قابل بازیابی هستند.
بله، در صورت استفاده از گوشی سامسونگ، می توانید به پوشه “حذف شده ها” در Samsung Cloud بروید و عکس های حذف شده را تا 30 روز پس از حذف بازیابی کنید.
برای بازگرداندن عکس های پاک شده از iCloud، به پوشه “حذف شده ها” در iCloud مراجعه کنید و عکس های حذف شده تا 40 روز پس از پاک شدن را بازیابی کنید.
بله، در صورتی که عکس ها را از Google Drive حذف کرده اید، می توانید تا 30 روز بعد از حذف آن ها را بازیابی کنید. کافی است به بخش “Trash” در Google Drive بروید و گزینه “Restore” را انتخاب کنید.
در صورتی که از Dropbox برای ذخیره عکس ها استفاده می کنید، به راحتی می توانید با باز کردن Dropbox و انتخاب عکس های مورد نظر، آن ها را دوباره به دستگاه خود دانلود و ذخیره کنید.
بله، برنامه هایی مانند DiskDigger، Recuva و iMyFone D-Back به شما کمک می کنند تا عکس های پاک شده از گوشی یا حافظه خارجی خود را بازیابی کنید. این برنامه ها به راحتی قابل استفاده و کارآمد هستند.
بله، می توانید با ورود به OneDrive و انتخاب عکس های مورد نظر، آن ها را دوباره ذخیره کنید. این روش برای بازیابی عکس های پاک شده از فضای ابری OneDrive بسیار مؤثر است.
اگر بکاپ خود را در iTunes تهیه کرده اید، می توانید با اتصال آیفون به کامپیوتر و استفاده از گزینه “Restore Backup” در iTunes، عکس های حذف شده را بازیابی کنید.
بله، بهتر است همیشه از عکس های خود نسخه پشتیبان تهیه کنید. استفاده از سرویس های ابری مانند Google Photos یا iCloud و همچنین فعال سازی بکاپ خودکار می تواند به جلوگیری از از دست رفتن عکس ها کمک کند.